Data grid GSMaP harian yang telah diekstrak dalam format .txt dapat juga diplot dengan menggunakan aplikasi ArcGIS. Untuk cara download data GSMaP silahkan baca :
https://arifmarufi.blogspot.com/2018/10/cara-download-data-curah-hujan-gsmap.html ; dan untuk ekstrak datanya silahkan baca :
https://arifmarufi.blogspot.com/2020/01/cara-plot-dan-ekstrak-data-gsmap.html
Output data dari proses ekstrak dengan menggunakan aplikasi GrADS adalah file format txt, dalam hal ini saya beri nama tanggal bulan dan tahun data. Misalnya 25012020.txt untuk data GSMaP tanggal 25 Januari 2020. Untuk mengeplot data tersebut dengan aplikasi ArcGIS dapat mengikuti langkah sebagai berikut :
Buka aplikasi ArcGIS dengan double click pada icon, maka akan keluar :
Pilih menu Add Data dengan simbol + pada menu bar, pilih shape file (shp) untuk domain wilayah. Dalam hal ini saya menggunakan wilayah Daerah Aliran Sungai (DAS) Batanghari Provinsi Jambi, Indonesia.
Setelah itu klik menu Environments... maka akan muncul kotak dialog Environment Settings kemudian klik Processing Extent dan pada extent diisi same as layer DAS_1km.
Kemudian scroll ke bawah, pilih Raster Analysis dan pada menu Mask diisi DAS_1km. Selanjutnya klik tombol OK dua kali sehingga proses interpolasi IDW berjalan dan tunggu sampai selesai.
Kemudian double click pada DAS_1km, pilih Simbology dan klik pada symbol kemudian pilih Hollow. Maka hasil interpolasi akan muncul karena sudah tidak tertutupi lagi oleh warna file dari DAS_1km.
pada Color Ramp saya memilih gradasi warna cokelat s/d biru untuk curah hujan terendah hingga tertinggi.
Hasil akhirnya sudah dapat dilihat distribusi curah hujan hasil interpolasi data curah hujan GSMaP untuk wilayah DAS Batanghari. Selanjutnya tinggal membuat layout peta tersebut... Selamat Mencoba..........














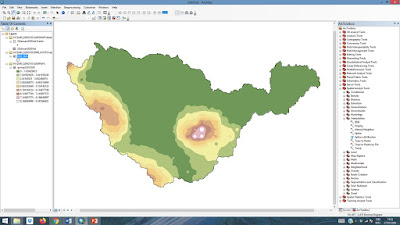


Tidak ada komentar:
Posting Komentar