NetCDF (Network Common Data Form) adalah format file untuk menyimpan data ilmiah multidimensi (variabel) seperti suhu,
kelembaban, tekanan, kecepatan angin, dan arah. Masing-masing variabel ini
dapat ditampilkan melalui dimensi (seperti waktu). Jadi dalam penyimpanannya, NetCDF mempunyai dimensi. Dimensi-dimensi
ini biasanya adalah waktu (time), lintang (latitude), dan bujur
(longitude), yang berbentuk matriks.
Panoply adalah aplikasi berbasis Java yang dapat digunakan untuk mengelola barisan grid-grid (geo-gridded array) dari file netCDF (.nc), HDF, dan GRIB. Software Panoply dapat diunduh secara gratis di http://www.giss.nasa.gov/tools/panoply/download_win.html. Kelebihan aplikasi ini dibandingkan aplikasi lain yang sejenis adalah mudahnya dalam penggunaan karena tersedia GUI yang simpel. Jadi tidak perlu rumit memikirkan syntax seperti pada aplikasi Grid Analisys dan Display System (GrADS) dan aplikasi lainnya.
 |
| Struktur Data NetCDF |
Panoply adalah aplikasi berbasis Java yang dapat digunakan untuk mengelola barisan grid-grid (geo-gridded array) dari file netCDF (.nc), HDF, dan GRIB. Software Panoply dapat diunduh secara gratis di http://www.giss.nasa.gov/tools/panoply/download_win.html. Kelebihan aplikasi ini dibandingkan aplikasi lain yang sejenis adalah mudahnya dalam penggunaan karena tersedia GUI yang simpel. Jadi tidak perlu rumit memikirkan syntax seperti pada aplikasi Grid Analisys dan Display System (GrADS) dan aplikasi lainnya.
Software
Panoply dikembangkan oleh National Aeronautics and Space Administration (NASA) – Goddard Institue for Space Studies
(GISS) yang terletak di Morningside Heights, Columbia University, New
York City.
Software Panoply dapat digunakan untuk :
- Memotong dan plot array geografis-garis bujur, garis lintang, garis bujur, garis bujur waktu, atau garis waktu vertikal dari variabel multidimensi yang lebih besar.
- Memotong dan petak array 2D "generik" dari variabel multidimensi yang lebih besar.
- Memotong array 1D dari variabel multidimensi yang lebih besar dan buat plot garis.
- Menggabung dua array geo-referensi dalam satu plot dengan membedakan, menjumlahkan, atau rata-rata.
- Plot data lon-lat pada peta global atau regional menggunakan lebih dari 100 proyeksi peta atau buat plot garis rata-rata zona.
- Overlay batas benua atau masking pada plot peta lon-lat.
- Menggunakan salah satu dari banyak tabel warna untuk skala colorbar, atau menerapkan tabel warna ACT, CPT, atau RGB sesuai keinginan user.
- Menyimpan hasil plot ke disk gambar bitmap GIF, JPEG, PNG atau TIFF atau sebagai file grafik PDF atau PostScript.
- Ekspor plot peta lon-lat dalam format KMZ.
- Membuka dan mengeksplor katalog THREDDS dan OpenDAP.
- Eksport animasi dalam format video MP4
Karena berbasis bahasa pemrograman Java maka Panoply membutuhkan aplikasi Java untuk bisa dijalankan. Aplikasi Java dapat diperoleh free di http://www.java.com/en/download/manual.jsp
Berikut adalah cara mengelola file netCDF (.nc) dengan menggunakan Software Panoply :
Double click pada icon Panoply. Maka akan muncul tampilan seperti terlihat pada gambar dibawah ini.
Setelah itu maka akan muncul kotak dialog untuk membuka file netCDF(.nc). Double click atau pilih open pada file yang dikehendaki.
Muncul
dialog “Select Plot Type”, disini dapat memilih jenis plot
yang diinginkan. Jika memilih Lon-Lat, artinya akan melihat ploting
berdasarkan bujur-lintangnya. Jika dipilih menu “Time-lat” berarti anda
akan melihat hasil ploting berdasarkan waktu dan lintangnya.
Ketika menu “Lon-Lat” dipilih maka akan ada dua pilihan tampilan yaitu hasil ploting olra (outgoing longwave radiation anomaly) secara langsung, dan nilai numerik yang dapat kita lihat pada bagian “array1”. Seperti terlihat pada tampilan gambar dibawah di bawah ini.
Untuk menyimpan semua nilai numerik kedalam file .txt, dapat dilakukan dengan klik menu File - Export Data - As Labeled Text. Kemudian tinggal memberi nama file dan mengarahkan ke tempat penyimpanan yang diinginkan.
Ketika menu “Lon-Lat” dipilih maka akan ada dua pilihan tampilan yaitu hasil ploting olra (outgoing longwave radiation anomaly) secara langsung, dan nilai numerik yang dapat kita lihat pada bagian “array1”. Seperti terlihat pada tampilan gambar dibawah di bawah ini.
Untuk
mendapatkan nilai numerik dari data tersebut, tinggal klim menu “array1”. Pengambilan data
dapat dilakukan dengan memotong (cropping) langsung data yang tersedia sesuai dengan bujur-lintang yang dibutuhkan, kemudian dapat dipindahkan ke Microsoft Excel atau software pengolah data yang lain.
Misalnya dengan memotong (cropping) wilayah Indonesia, yaitu pada 6.5280 LU – 12.1240 LS dan 93.750 – 142.5000 BT.
Untuk menyimpan semua nilai numerik kedalam file .txt, dapat dilakukan dengan klik menu File - Export Data - As Labeled Text. Kemudian tinggal memberi nama file dan mengarahkan ke tempat penyimpanan yang diinginkan.
Semoga bermanfaat.....

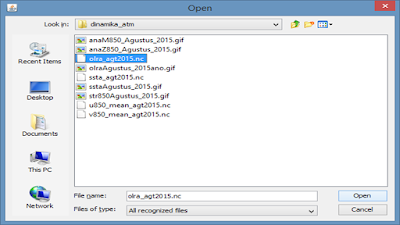
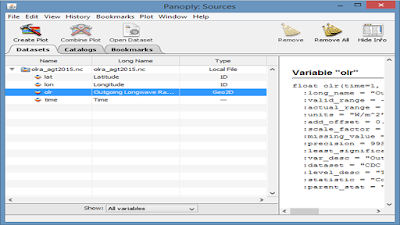
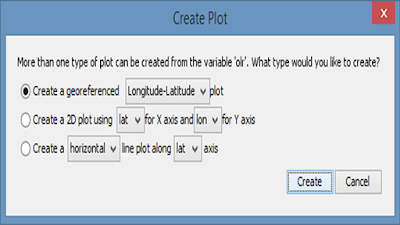





Tidak ada komentar:
Posting Komentar